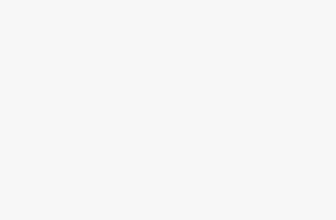Dolby Atmos is a surround sound technology that creates a three-dimensional sound experience. It has the ability to move audio around the room, just like it would in real life.
The Dolby Atmos system uses a combination of speakers and audio objects to create an environment with rich, multidimensional sound. The Dolby Atmos system can deliver up to 128 audio tracks for multichannel content.
Dolby Atmos is available in a number of consumer electronics products from TV sets, home theater receivers, and Blu-ray Disc players to headphones and mobile devices.
How to Check if Your Device Supports Dolby Atmos
The easiest way to check if your device supports Dolby Atmos is to download the Dolby Atmos app and follow the instructions.
If you have an Android phone, you can also check by looking at your phone’s settings under “Sound & Notification” and then checking under “Sound Quality and Effects”.
How To Activate Dolby Atmos On Yamaha Receiver
The “Advanced Set Up menu” for all Yamaha Receivers is upgraded. This may be accessed by holding down the “Straight” and “Standby” buttons while the machine is turned off.
Use the right arrow on the directional pad until the word “Firmware” appears on the screen. Press the “Straight” Button until the word “Network” appears on the screen. The updating procedure will begin after you press the “Info” button.
If your Receiver is not linked to a network, you can update it through USB. More information may be found in the manual.
After you’ve upgraded your receiver, you’ll need to setup the speakers.
Please keep in mind that you may lose multi-zone capabilities as a result of this. Under the manual speaker setup menu, the overhead speakers are activated.
- Press Setup
- Navigate to Speaker Configuration
- Select Manual Set Up
- Under Configuration: Select Front Presence Speakers & Press Enable
- Select Rear Presence Speakers & Press Enable
- Press Return
- Under Layout (At the very bottom of the list): Select Manual
- Select Front Presence, Select Overhead
- Select Rear Presence, Select Overhead
- Do the Microphone set-up as per usual
How to Activate Dolby Atmos on playstationPS4 Pro
The first thing to do is to make sure that your TV is compatible with the Dolby Atmos. If it is, then you need to be running on a PS4 Pro console. If you are, then go to Settings and select Sound and Screen. You can also find it under Settings > Sound and Screen > Audio Output Settings.
Next, you will see an option for Advanced Audio Settings. Select that and then choose System Type as Dolby Atmos from the list of options on the left side of the screen. You may need to turn off some other settings in order for this change to take effect properly, so we recommend making these changes one at a time until you get it just right.
How to Activate Dolby Atmos on xbox
It is time to experience Dolby Atmos on Xbox One. With Dolby Atmos, you can hear sound coming from all directions, including from above and below you.
Activating Dolby Atmos on Xbox One
1) Connect your Xbox One to a 4K TV with HDMI and Dolby Vision or HDR10
2) Select the “Settings” button in the upper right corner of the home screen
3) Select “Display & Sound” > “Advanced video settings” > “Dolby Digital Plus” > “Dolby Digital Plus Home Theater System.”
How To Activate Dolby Atmos On Denon and Marantz
- Go to Set Up Menu
- Scroll down to Speakers
- Hit Manual Setup
- GoTo Amp Assign
- Hit Assign Mode – 9.1ch is most likely what you want to activate the upper layer sound envelope. This is for your 5.1 setup.
- Scroll down to Floor. Choose your floor speakers configuration
- Next one down is Height. If you have Atmos firing speakers select none and choose the option that fits your installation. If you have regular speakers in ceiling choose the location of your speakers.
- Next option down is Layout. Again choose the layout that matches your speaker installation placement.
- Go Back to Speaker Config and match the option closest to your speaker placements. Make sure you change all your speakers to Small because it allows for crossover frequencies.
- GoTo Crossovers. Setup your frequencies. Its recommended that you set them to 20Hz above your lowest Hz specified by the manufacturer. Check the labels on your speakers for this.
- GoTo Audyssey setup and run the auto calibration.
- Go Back through the previous steps to make sure your settings stayed the same after the calibration.
How to Setup Dolby Atmos on Sonos Arc
In order to set up Dolby Atmos on Sonos, you will need a few things:
-A Dolby Atmos enabled device
-A Sonos device that works with Dolby Atmos (such as the Sonos Beam, Playbase or Play 5)
-A home theater receiver that supports Dolby Atmos (such as the Denon AVRX4200W)
-An HDMI cable to connect your receiver to your TV and/or projector
-Dolby Atmos encoded content from a Blu Ray player or streaming service such as Netflix
Step 1: Connect your Dolby Atmos enabled TV to the Sonos Arc using an HDMI cable.
Step 2: Connect the Sonos Arc to your home network and then choose the correct Wi-Fi network.
Step 3: Choose a Dolby Atmos enabled movie on your TV and select “Play” on the Sonos App.
Step 4: Turn up your volume to a comfortable level, turn on Subwoofer Boost and select “Dolby Atmos” in Settings.
How To Setup Dolby Atmos And Dolby Vision On Apple TV 4K
- GoTo Software Updates. Click Update Software
- At the AppleTV Update screen click ‘Download and Install’. A progress bar should show the download process.
- On the Whats New screen click Continue
- On the Settings screen click Video and Audio.
- On the Video Audio screen click Audio Format
- On the Audio Format screen. Click Atmos ON and click Change Format to Off. The Atmos setting will activate the 3D height channel speakers.
- On Video and Audio screen change Match Content to Range and Frame Rate. Change Format to 4K HDR. Change Chroma to 4.2:2
You will notice not all movies are playing Atmos.
How To Setup Dolby Atmos on Windows 10 and 11
- Goto Microsoft Store. Search Dolby Acces
- Click Dolby app. click Install
- Open the Dolby app. You may want to pin it to your start menu.
- GoTo Settings. Enable Dolby Atmos To Access Sound Settings.
- GoTo your PC search. Search Sound Settings. Click Sound Settings for Windows.
- Click Sound Control Panel
- Select Your Playback Device from the popup.
- Click Spatial Sound. Enable Dolby Atmos from the dropdown. You may have to do this for all the devices for it to work.
- You also may have to pay a small fee to get the Atmos app to work.
I hope this helped. Good Day!