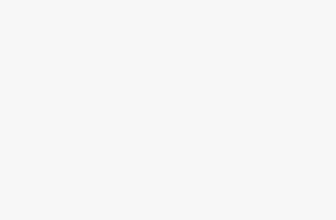You have taken the big step and invested in a Firestick. Finally, you are ready for your home theater to undergo the upgrade that you have been waiting for. Now there is only one possible issue, your TV. You might have an older TV, a non-smart TV.
Now you are worried that you won’t be able to use your Firestick after all. Well, you’ve come to the right place because today, we will be diving deep into the compatibility of a Firestick with a non-smart TV. Before we do that, though, it is essential that we first look at what a Firestick is and why there is such a fuss about it.
What is a Firestick?
Amazon released the Firestick on November 19, 2014. Since then, they have sold millions of Firesticks to happy customers who will never look back at the home theater they had before.
The Firestick is shaped like a large USB flash drive, and it plugs directly into your TV’s HDMI video input. It might look like a USB drive, but it wasn’t made to store files. Instead, it is an extensive streaming player that can turn any TV with an HDMI port into a smart TV. Not only is it easy to use, but using it and setting it up is free. There are also free downloads of the app. However, you might need to pay for some of the services you’ll be watching. For example, if you are using your Firestick to watch subscription-based apps, like Netflix, you’ll need to pay the subscription fees of the app.
Two versions of the Amazon Firestick are available, the basic and the 4K version. The 4K version has the added benefit of being able to stream in 4K resolution.
How does the Firestick work?
Your Firestick plugs into your HDMI TV using the USB port, and it then connects via Wi-Fi. It also comes equipped with a Bluetooth remote. So, all you need to do is to plug your Firestick in, and you’ll be gently directed through the entire setup process. The Firesticks acts as a central network for all your content. Therefore, once you are logged into your Amazon account, you will have full access to all music and videos that you have bought on the account. There is also the added feature of viewing any photos that you have loaded onto your Amazon Cloud.
You have access to thousands of apps and games when you are using your Firestick. Thanks to your Firestick, you’ll never be bored with the movie or TV show selection on your TV again.
What does a Firestick do?
The Firestick elevates your TV experience to unimaginable levels. Of course, you’ll be exposed to all the channels that you know and love, but also, you’ll discover new less common niche channels that you might not even have heard of. These are the amazing streaming services that Amazon Firestick will bring into your home:
+Amazon Prime Video
+Hulu
+Netflix
+HBO
+network TV apps, sports
+thousands of less common niche channels
As if this doesn’t sound too good to be true already, the Firestick comes with a remote control that has a built-in microphone allowing voice control. You will be able to connect your Firestick to Alexa for a full voice-controlled home entertainment system. Just imagine never having to reach for a remote that is just a little out of reach again. The question that still needs to be discussed, however, is whether you are able to connect your Firestick to a normal TV.
What is the difference between Smart TV and normal TV?
The most important difference, especially when it comes to the Firestick, is that a Smart TV offers access to the internet via Wi-Fi, whereas a normal TV doesn’t. Most Smart TVs also come with the added features of being able to run apps that are built into the Smart TV. Now that we know what the difference is between the two TVs, we can’t help but wonder whether you can use a Firestick on a normal TV successfully.
Can I use my Firestick with my normal TV?
Yes, you can connect your Firestick to your normal TV by following the steps below.
Setting up your Firestick
First and foremost, you will need to make sure your TV has at least one HDMI input. If you’re using a much older TV than modern displays, you may find there’s no HDMI port at all. If your TV doesn’t have an HDMI input, you can use a converter to use your Firestick with composite cables. If you’re using a converter, remember to match each color to the composite inputs on your television.
However, if you are using such a dated TV, you might want to think about upgrading your TV for a more improved viewing experience.
Before you get started, make sure that you have a wireless internet connection, and then insert the batteries in your Firestick Remote. After that, you can follow these steps:
- Connect your Firestick to power. The Firestick with 1080p can use the USB port on your TV. However, for the best experience, you should plug the Firestick directly into an outlet using a USB adapter. It is worth noting that the 4K model requires a power outlet.
- Now you should be connecting your Firestick to the HDMI port that you’ll find in the back of your TV. It doesn’t matter which HDMI port you use, but if it doesn’t fit, make sure to use the extension cable that should be included in the box.
- Use your television’s remote and select the input that matches the HDMI port you plugged your Firestick into. When you’ve chosen your display, you’ll see your Firestick setup display as your device starts. Most often the two devices will auto-pair.
- If your remote doesn’t auto-pair, hold the home button for at least fifteen seconds to ensure the remote and Firestick are synced automatically.
- Now you simply need to follow the instructions on-screen for connecting your Firestick to your Wi-Fi network.
- Continue by registering your Firestick with your Amazon account.
- Go back to your home screen.
- Now you are free to navigate through various setup menus to install apps like Netflix, Hulu, Disney+, and HBO Max. It is worth noting that each of these apps will require your login information.
How to get the most out of Your Firestick during setup
Depending on how old your TV is, there are a few things to keep in mind when setting up your Firestick. The most important is to check your TV to see if it supports HDMI-CEC, a unique version of HDMI that allows your television and any electronics plugged into the CEC port to work together. This will enable your Firestick to control the volume on your TV. Older non-smart TVs might come equipped with HDMI-CEC since it has been around for over a decade. For the best experience possible, use a CEC-equipped port for your Firestick if you can.
It is important to check that your resolution is set correctly. To check your resolution, follow these steps:
- Go to the settings menu on your device.
- Choose display settings.
- Find your resolution settings and make sure they match your TV’s resolution.
If you are thinking about buying a new TV in a year or two, and you are concerned that the TV will be too advanced for your Amazon Firestick, don’t be. The fact is Amazon’s software is miles ahead of most TVs. With auto-updating, your Firestick will have everything sorted out in no time.
If you have purchased any of Amazon’s Echo products, you can think about using Alexa to control your Firestick. This will allow you to use Alexa to control your Firestick.
If you prefer or need to use a wired connection, Amazon sells an ethernet adapter for your Firestick. This is helpful for people who might have fast internet, but no router. This is also beneficial for those who want to plug and play their internet without having to deal with Wi-Fi.
Make your non-smart TV smarter
Amazon’s Fire TV world is the right place to be. It doesn’t matter whether you want to improve the appeal of your older TV, or whether you are interested in finally joining the streaming wagon, you’ll be happy that you’ve chosen Amazon’s Firestick.
Not only will it enable your normal TV to do things you never thought possible, but it will broaden your world of TV entertainment. You might be asking yourself, “Are we having fun yet?” The answer is, yes, because of the Firestick, we sure are!