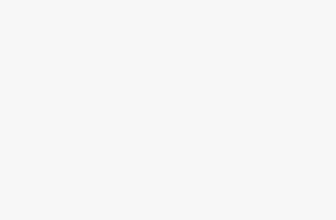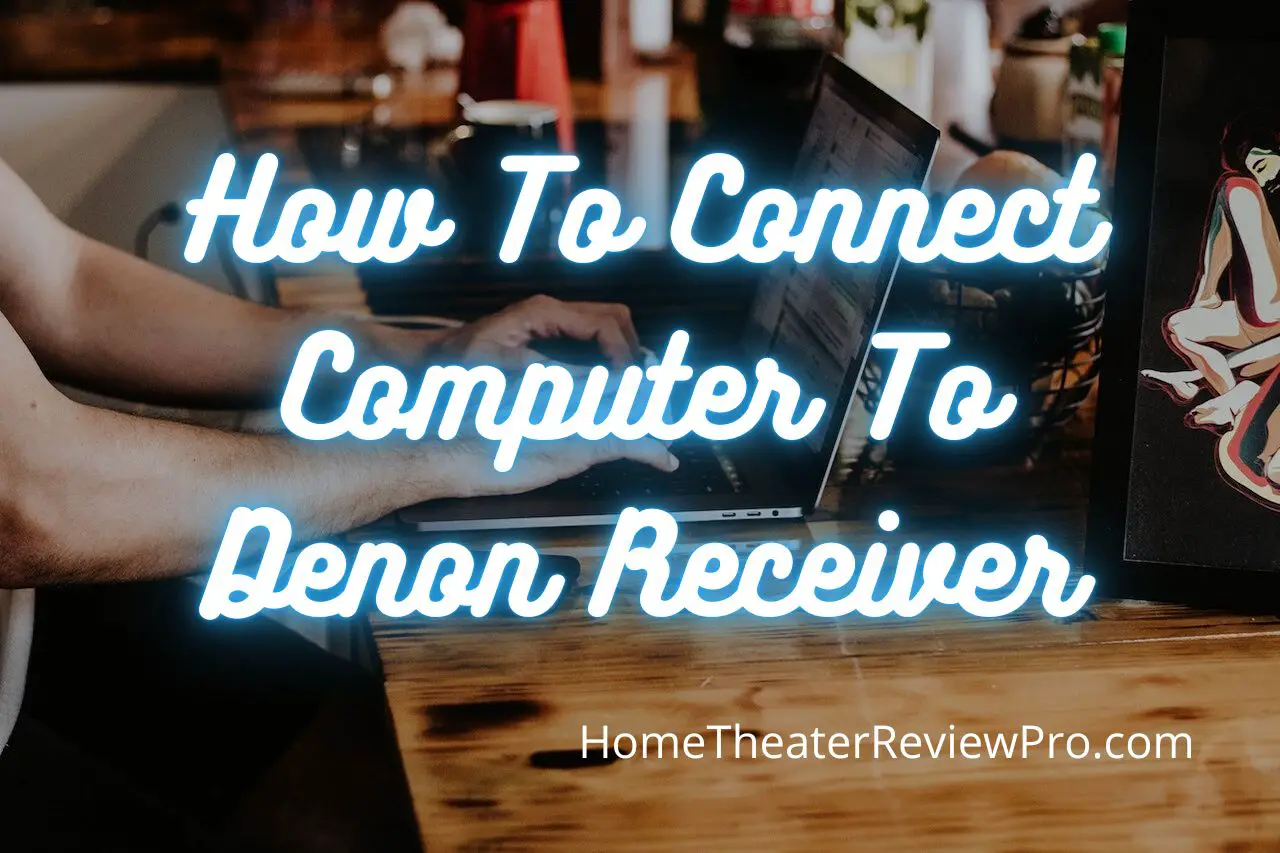
Considered as the “heart of the home theater”, AV receivers help users to get the best out of their home audiovisual system. It helps maximize the available features and reap the benefits of their audio and visual devices. This system can also be the hub for all of the necessary connections. Though the front face of an AV receiver looks sleek, the ports and outlets on the back can be overwhelming. First-time users may find it confusing.
Founded for more than 100 years ago, Denon has always been a leader in audio systems and equipment. The continuous development led to the development of AV receivers, which are widely popular today. Most people think that these receivers can only be used for TV and other similar monitors. This device can also be connected to computers, which offer wider options for playback and modification of media files. If you would like to have a PC linked to the receiver, here is a simple how-to guide.
How to Connect PC to Denon Receiver
If you have already seen the back side of the Denon Receiver, there are plenty of options available to connect a device. Depending on the model, some connections and wirings may already be readily available at home. As previously stated, the connections could be confusing and what should be connected to which.
Desktop PC
If you are using a desktop PC, chances are there are plenty of available connections. Whether it has a separate CPU or an all-in-one PC, manufacturers always provide an available port. Here are some options possible below for connecting with a Denon Receiver.
• The most basic connection available is connecting your PC to the receiver using an RCA cord. If you are not familiar with it, this wiring has male red, yellow, and white connectors on both ends. These wires can be used interchangeably, but to make the connections easier to remember they are color-coordinated. Red and white should be connected to the “Audio In” while the yellow one is for the “Video In”, dedicated for RCA on the Denon Receiver. The “Audio Out” and “Video Out” is where the audio and video will be played (e.g. speakers and monitors).
• Most desktop computers already have an HDMI connection, which makes the connection much easier. Both audio and video are already supported by a single cable. It is also capable of 4K playback or higher – if supported by the output devices. Simply plug the HDMI cable on the desktop PC going to the Denon receiver in the “HDMI In”.
• Some desktop computers still have the RS-323 female port. This is a connection for the video which is commonly used in the past for projectors and monitors. Simply connect the RS-232 Pinout from the desktop PC to the Denon Receiver. For audio, other available connections are possible.
Laptop PC
With the popularity of slim and thin laptops, it is almost impossible to see ports that are available on a desktop PC. In most models, gaming laptops have more connections since it is bulky due to the fans and large batteries where thickness paves the way for additional ports. If not, here are some of the possible connections.
• Some laptops (especially the high-end ones) have the available HDMI port. The same connection for Desktop PC going to the Denon Receiver can be followed.
• You might come across a Thunderbolt 4 port on your laptop. This has the same USB-C port but is capable of connecting different devices. It will require the use of a dongle, where additional ports will be available. There are a variety of dongles compatible with the Thunderbolt port, and the audio and video connections may differ. The most important is to always be aware of the “Audio In” and “Video In” where you will use the dedicated wiring on the Denon Receiver.
Depending on the kind of desktop and laptop you own, there could be different connections available. It is recommended to visit the manufacturer’s website for more information. Denon Receivers have the necessary and widely used ports, which makes connecting it to any computer much easier.
How to Connect Mac to Denon Receiver
Mac computers are known to be efficient and complete the Apple ecosystem. Through the years, it is on pursuit to make computers thinner and lighter. Due to this, there are lesser ports available on Apple’s popular computers. Just recently, they have released a new version of the Macbook Pro that has a number of available ports aside from the USB-C and 3.5mm earphone jacks.
Desktop Mac
Known as the iMac and Mac Mini, these are the two desktop Macs that are available in the market today. Connections are similar to the desktop PC but depend on the available ports.
• HDMI is available on the Mac Mini, Mac Studio, and older iMac models. Connect an HDMI cable to the Denon Receiver in the “HDMI In” and it is good to go.
• Another popular port for Mac computers is the Thunderbolt 3 and 4, which has the same USB-C port. The same goes for this type of connection, where an additional dongle will be required. The availability and compatibility of a Denon Receiver should be checked with the dongle manufacturer as well.
• Audio connections to the Denon Receiver via the 3.5 mm audio jack is also possible, while the video connection will need to use a dongle via the Thunderbolt port.
Laptop Mac
Macbooks are Apple’s lineup of Mac laptops. It is a controversial laptop as it sacrificed the availability of ports to have a thinner form. As of writing, only the latest Macbook Pro with M1 Pro and M1 Max chip has the HDMI port. For all other MacBook models, it will require the use of a Thunderbolt-compatible dongle for audio and video connections to a Denon Receiver.
In conclusion, connecting any PC or Mac computer to a Denon Receiver is very easy. It will only require the use of the appropriate port and choosing the right mode on the receiver. However, it is also important to note that necessary settings may be required on the computer’s display and audio settings. There could also be a need for third-party software to help with the connections and playback. This simple guide can help make connections to any Denon Receiver easier than ever.
Now that you’ve learned how to connect your Denon to a computer you may want to know how to control it with your computer. Click Here to learn how to control your Denon receiver with a computer.