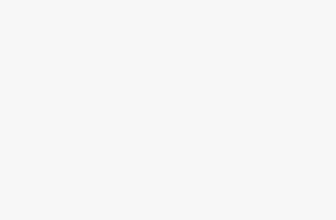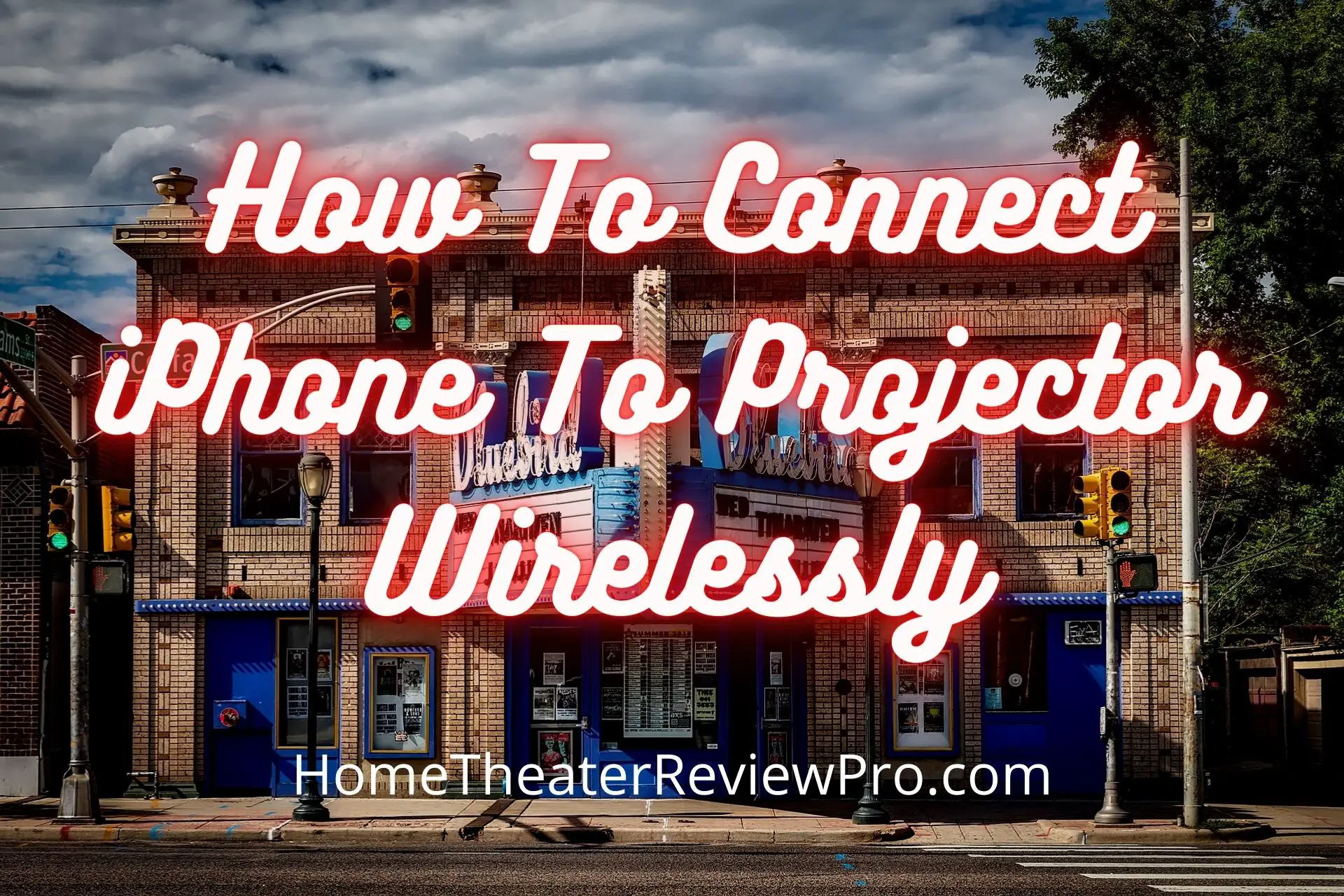
Few things offer such comfort and relaxation as a well-set-up home theater system, providing a visual experience for the whole family to enjoy. Viewers can step up their home theater game by using a projector. Although many people might think of projectors as dated devices used in classrooms, the truth is quite the opposite. Modern-day projectors offer several advantages for your home entertainment system. These advantages include larger screen size, bigger images for more accurate viewing, comfort for eyes, great portability, and excellent value for money.
Imagine watching your favorite show on a large projector screen with just the touch on your iPhone. Setting this up is easy, so you can make it your own reality by following a few straightforward steps.
Connecting your iPhone to your Projector wirelessly.
When it comes to connecting your iPhone to your projector wirelessly, you have two options. The options are:
- Connect by using the projector’s app
- Connect by using Airplay
Both options are simple, so you can decide which one is the most suitable for you.
Option 1: Using your projector’s app to connect your iPhone to your projector
Most of the latest projectors on the market today allow you to connect your iPhone to your projector wirelessly. This is a great added feature because you don’t need to buy any extra cables. However, before you get started, make sure that your iPhone and projector have both been connected to the same Wi-Fi network.
Once you have connected both to the same Wi-Fi network, you can complete the following steps:
- Select ‘Settings’ and then click on ‘Wi-Fi.’
- You’ll see all available devices listed and tap on your projector’s name.
- Click on the ‘LAN button’ and then ‘projector’s network menu.’
- From your iPhone, open the iProtection app.
- You’ll see ‘Projectors’ on the top of your screen. Tap on the projector.
- If you are having difficulty seeing the projector on your menu, you can tap ‘Other.’ Then you can use your projector’s IP address. To find your projector’s IP address, you can press the LAN button on the remote or look on the projector’s network menu.
You have successfully connected your iPhone to your projector wirelessly.
Option 2: Using AirPlay to connect your iPhone to your Projector
Smartphones and smart projectors have no issues connecting with each other quickly and wirelessly. AirPlay allows you to mirror your iOS device straight to your projector screen. To set this up, you need to follow these steps:
- Launch AirPlay and open the ‘control center’.
- Select ‘screen mirroring.’
- You’ll be able to start mirroring your photos or videos by pressing the sharing icon.
- Click on the device name (your projector’s name) and your mirroring fun starts.
How can I stream from my iPhone to my projector without Wi-Fi?
Not all projectors support wireless connections. However, if yours doesn’t, you still have an option that connects your iPhone to your projector. You can connect your iPhone to your projector with the help of an HDMI cable. You can go a step further and add a VGA Adapter or USB. It offers excellent support but costs nearly $50. Once you have your VGA Adapter or USB, you can follow these steps to get it set up in no time:
- Find the lighting port on your iPhone and plug the VGA adapter into it.
- Connect your projector’s VGA or HDMI cable to the adapter.
That’s how easy it is to connect your iPhone to your projector if it doesn’t support wireless connections. However, it is worth noting that if you plan to watch TV shows or movies and you would like better audio than what your phone can provide, you’ll need to connect your speakers to your iPhone.
The Apple USB Adapter comes with a second lightning connector that offers a convenient charging of your iPhone while using the projector.
How do I mirror my iPhone to my projector?
In order for your projector to allow screen mirroring, you need AllCast. It works very similarly to AirPlay but allows mirroring linkage between your iPhone and projector. To get the AllCast app requires a download. It is a good app that isn’t restricted to Apple devices. It also functions for devices that can’t support the AirPlay app.
Start by simply installing the AllCast app and then launch it on the supporting devices. After that, you’ll be able to mirror your iPhone screen successfully. The fantastic features that AllCast offers when you link your projector and iPhone aren’t restricted to mirroring. You have access to a ‘Do Not Disturb’ function. This function prevents specifically selected images from popping up on your projector, saving you from potential embarrassment at Sunday’s family lunch.
How do I connect my iPhone to my projector via Bluetooth?
Pairing your projector with your iPhone is very easy if your projector has Bluetooth capabilities. Follow these simple steps to pair and connect:
- Set your iPhone to pairing mode.
- At the center position on the menu of your projector is a jog lever. Press it.
- You’ll see the menu of your projector. Select the Bluetooth function.
- Turn the projector’s Bluetooth function on by clicking on Bluetooth function ON.
- Your projector will go into pairing mode once a Bluetooth logo appears on your screen.
- Now you can go to ‘Device list.’
- Choose the device that you are planning to connect, and then click on ‘select.’
- You might need to enter your passkey at this point.
- If the Bluetooth logo on your screen changes color to blue, you have successfully connected it. However, if it remains gray, it is still not connected. Repeat steps 1 to 5.
Troubleshooting
Sometimes even when we follow steps perfectly, things just don’t work out. Here are a few common issues and what you can do to solve them.
What should you do if you see a video but there is no audio?
The first thing you need to do is to ensure that you are using the right adapter. A digital A/V Adapter has HDMI port cables that allow both video and audio signals to travel within one cable. Instead, if you aren’t using a digital A/V Adapter, but a VGA Adapter, you will need to use two separate cables. One will act as the audio cable since all projectors don’t have speakers. Therefore, to hear audio from your VGA adapter, you’ll need a different device. A separate Bluetooth speaker is a good option.
What should I do if I can only see or only hear, but never both?
This problem is most often because of a connection issue. You should check your cable connections. Make sure that they are secure. It is also a good option to reset the connection with the help of power cycling until it is successful. If you have tried this and if the issue still persists, it is probably your app. It might be that your app isn’t compatible with the adapter that you are using. To check compatibility, you can try any of these options:
- Read the app’s info page on your App store.
- Try to Google the information you are looking for.
- Get in contact with the developer.
Why isn’t my iPhone connecting to my projector?
The most common reason why this happens is that the projector and iPhone haven’t been connected properly. You will see the words “No Signal.” If this happens, make sure that the adapters and cables have been firmly plugged in. If that doesn’t help, make sure that you are using the correct cable and adapter.
What should I do if my projector crashed while connected to my iPhone?
Electronic devices aren’t flawless, and they crash from time to time. Your projector is no exception. Luckily, there are a few things you can do to get to the cause and solve the issue. The most important thing you need to do is to identify the source of the problem. These factors cause most iPhone and projector problems:
- Apps that aren’t stable
- Cables that are functioning poorly
- Adapters that have been damaged
- Overuse or overheating
- The projector settings are incorrect
- The iPhone’s settings are incorrect
Overheating can be a real threat.
In order to have long use of both your projector and iPhone, you need to make sure that they don’t overheat or this could lead to premature damage in either or both devices. Here are few things you can do to prevent overheating:
- Keep the room temperature low.
- Make sure the room has sufficient ventilation.
- Make sure the surfaces where the devices are places are cool and not covered in warm material.
- Add fans or breathing holes.
- Avoid continuous use without shutting the devices down.
Conclusion
There is no need to blow a fuse when your iPhone and projector struggle to connect initially. There are several methods available to ensure that they match perfectly. Before you know it, you will have an unlimited amount of viewing pleasure to choose from, all brightly displayed with the help of your projector.