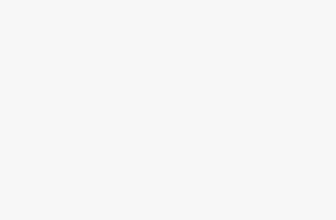The Samsung Smart TV remote is a well-designed and optimised remote control for your Samsung Smart TV. However, some users have been reporting issues with the remote’s connectivity. Here’s some common troubleshooting steps for you to try to resolve your issues with the Samsung TV remote not working.
Replace the Samsung TV Remote’s Battery
The first troubleshooting step that any Samsung Smart TV user should try if they’re experiencing connection issues with their Samsung TV remote is to check the battery. The Smart TV remote is powered by AAA batteries inserted to the back of your remote control. While the TV remote has quite a long battery life, AAA batteries do lose charge over time and will need to be replaced every couple of months.
If you’ve never replaced your remote’s batteries and your remote stops working, chances are it’s the batteries that need replacing. To remove the battery cover on your Samsung TV remote, you’ll need to turn over your remote to see the back and find the battery cover dimple used to grip the cover. You should be able to find a downward-facing arrow printed on the back of the remote
(⇩). Press and apply pressure with your thumb on this arrow and push down. This should pop off the battery cover to reveal the battery compartment.
Next, we’ll need to remove the old batteries from the battery holder and replace them with new ones. Most TV remotes use AAA batteries but do check the markings printed inside the battery compartment to check which type of batteries are compatible with your remote.
Discharge your Remote
If this doesn’t work, the issue may be caused by a glitch in the TV remote. To clear glitches in the electronic circuits of the Samsung TV remote, you can try to reset your remote control.
Firstly, you’ll need to remove the battery cover and remove both batteries. Then, you’ll need to turn the remote over and press any button and hold it down for 20 seconds. This will discharge the remote completely.
Then, re-insert both batteries into the remote. This will clear any software or hardware glitch that may have erose during the use of your TV remote.
Check if the TV’s Infrared Sensor is obstructed
If your remote control isn’t working, it may be that your TV’s infrared sensor is obstructed. TV Remotes work by emitting a small beam of infrared light to your TV which is detected by a sensor. On Samsung Smart TVs, this sensor is situated on the bottom of the TV. For some, it will be in the centre right below the Samsung logo, while other Samsung Smart TVs, this sensor is placed on the bottom right of the TV.
This shouldn’t be covered or obstructed in any way or the TV will no longer be able to detect your remote.
When using your remote, make sure you’re pointing it towards this sensor. If you have a coffee table in front of the TV, make sure it doesn’t block the line of sight between the remote and the TV.
Why is the Red Light on my Samsung TV Remote Blinking?
On the Samsung Smart TV Universal Remote, an LED indicator is situated at the top of the remote. If this indicator is flashing red, this means there’s either something wrong with the batteries on the remote, or the TV remote has been disconnected from your TV.
Ensuring your TV is powered on through the mains, and that you’ve tested or replaced your AAA batteries, we can try to reset the remote to force it to pair with the TV again.
Firstly, you’ll need to turn the TV on. Now, if your TV remote isn’t working, you may be wondering how you can do this. Approach your TV and find the remote receiver module at the bottom of the TV. This is where the TV usually lights up red whenever you press a key on the remote. Tap underneath this button to turn it on.
To do this, you’ll need to find both the back button and the play/pause and press and hold these down for ten to twenty seconds. This will trigger remote pairing mode. You should now see a “Connecting to the Samsung Smart Remote” at the top of the screen. Your Smart TV will now search for the nearest remote and complete the pairing process.
Note: Make sure there is only one Samsung TV remote in the vicinity of your smart TV. This will ensure the TV is pairing to the correct remote.
Check if the Remote’s Infrared Emitter is Faulty
The issue could be caused by a faulty infrared emitter. Here’s how to check this. While human eyes can’t see infrared light, digital cameras can. Get a digital camera or a smartphone and open the camera app. Point it towards the infrared LED at the top of the TV remote and press a button.
If you can see the light emitting through the camera, the infrared emitter is working. However, if it isn’t flashing through your phone or camera’s LCD screen, your TV Remote may be faulty. Contact Samsung Support or purchase a new TV remote.
Can I use my smartphone as a Samsung TV Remote?
If you still can’t get your TV remote up and running and are waiting for an option to use in the meantime, your smartphone can be used as a remote for your Samsung Smart TV. Here’s how to set your smartphone up to be used as a TV remote.
Step 1: Download and Install SmartThings. First, you’ll need to download the SmartThings app from the App Store or Google Play Store. This is the management app for Samsung’s smart home devices and this includes their smart TVs.
The SmartThings app is available on both iOS and Android. It isn’t exclusive to Samsung devices and you can control your TV with non-Samsung Android devices and iPhones too. Then, we need to make sure your TV and your phone are connected to the same Wi-Fi network.
Step 2: Open the SmartThings App. Next, we need to open the SmartThings app and we’ll need to pair your TV with your SmartThings app. If you see a pop-up window appear when you open the app for the first time saying “A new device has been found” displaying a TV icon.
If this pop-up doesn’t appear, don’t worry. You can add it by opening the Devices tab and selecting your TV from there. You may need to download an add-on to support your specific TV. But the SmartThings app will handle this automatically and you’ll just have to select Agree for it to be installed.
If your TV still doesn’t appear in your Devices list, you can use the Add Devices (+) feature to manually connect your device. Select ‘TV’ from the list of device categories and follow the prompts on your smartphone to connect your TV to the SmartThings app.
Step 3: Select the TV from the Dashboard. To use your new virtual remote, you’ll need to select it from the Dashboard. This will open the page in which you can control the TV. With the SmartThings app, you can use your phone to control the volume, change satellite channels and even change input sources.
You can also use the SmartThings app to select content to play on your Samsung Smart TV. You can add buttons to quickly launch Netflix or Prime Video, just like what’s included on the newer versions of the physical remotes.
Mirror your phone’s screen using SmartThings. Another key benefit of using the SmartThings app to connect to your TV is the ability to use screen mirroring to cast your phone’s screen to the TV. This will only work using SmartThings with Samsung mobile devices. If you are using another Android Device, we’ll be using Google’s Cast feature and for iOS, we’d be using AirPlay instead.
This is great for showing off photos to multiple people, looking at videos or streaming videos directly from the web using services that the Samsung’s Tize
n OS doesn’t yet support. To do this, open the SmartThings app and tap your TV’s icon. Then, you’ll want to select the Smart View option to begin screen mirroring.
You can also do this by pulling down your Samsung’s phone notification area and looking at the quick settings icons. Select Smart View from those options and you’ll be able to cast directly to your Smart TV from here.
Conclusion
There we go, that was some of the most common troubleshooting steps to fix issues with your Samsung TV remote. If those steps don’t resolve your issue, it’s possible that your TV remote or Smart TV itself is faulty and may need repairing or replacing.
The TV remote is by far the easiest to replace out of the two, so try purchasing a new TV remote to see whether that fixes the issue. If the issue persists with a second Samsung Smart TV Remote, chances are there is something wrong with your Smart TV itself. If this is the case, contact Samsung Support for further instructions and repairs.