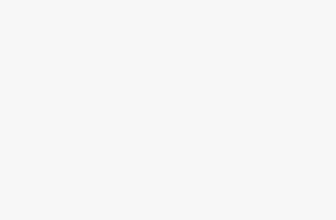The best audio experience for a TV is undoubtedly to blast your content loud with some great speakers, sometimes it’s best to use headphones so you don’t disturb the people around you. For those late-night gaming sessions or binging Netflix until the early morning, connecting Bluetooth headphones are a great way to be considerate to your housemates or family while still enjoying a rich audio experience.
It is possible to connect a pair of Bluetooth headphones to your LG Smart TV, and here’s how! This guide is written for LG TVs running webOS. To follow it step-by-step, we’ll assume you’re using the LG Magic Remote.
If you’re rocking an older LG Smart TV, the process may be slightly different. The general steps should be similar, but you may have to click different buttons or deal with slightly different menus. If you’re stuck, consult your TV’s manual or contact LG Support.
How Do I Connect My Bluetooth Headphones To My LG Smart TV
Step 1: Configure your headphones to Bluetooth Pairing Mode.
The way to do this differs from device to device. Look around on the device for a Bluetooth pairing button. It may have a Bluetooth symbol on it.
If your headset has a dedicated Bluetooth button, most will enter pairing mode by pressing and holding down the button until it enters pairing mode. If there is an LED indicator, it will usually flash, and most will have a sound or a voice telling you it’s entered pairing mode.
For headphones without a dedicated button, the pairing mode is commonly activated by pressing down and holding the power button. If neither of these methods work, consult your headphone’s manual or search online for the model number to find an e-Manual.
Step 2: Navigate to the ‘Sound Settings’ on your LG Smart TV.
Make sure your TV is turned on and then press the ‘Home’ key to show the TV’s interface. If your TV has a pointer remote control, point the remote at the TV to display its menus.
Select the ‘Settings’ icon. It will usually be a cog at the top right of the display, although for older LG Smart TVs it may be elsewhere. Look for a cog icon or the words ‘Settings’.
Then, you’ll want to hit ‘Advanced Settings’ to enter the advanced settings menu. Here you can navigate to the Sound menu to enter the sound dashboard. Here is where you can control the audio and sound settings of your LG Smart TV.
Step 3: Connect your device
To complete the Bluetooth pairing process, you’ll need to select the device from the Bluetooth devices list on your LG Smart TV. To do this, navigate to the ‘Sound Out’ menu and select ‘LG Smart Sync/Bluetooth’ as the output type. For TVs that don’t support LG Smart Sync, the option may only be called ‘Bluetooth’. This is fine and this method will still work.
Next, your device should appear in the ‘Available Devices’ section. Simply select the name of your Bluetooth headphones and you should be all paired. Your headphones may play a sound or tell you by the voice that your headphones are connected successfully.
Step 4: Test the Sound Output
Once you’re all connected, let’s test to see if the sound works. You’ll need to press the ‘Back’ button to head on back to the Sound Out menu and then once more to go back to the Sound menu.
Here you can see the ‘Sound Test’ option. Press this button to start a sound test. If everything went smoothly, you should hear audio playing from your headphones. If you don’t, there may be a problem with your TV or headphones.
Once your Bluetooth headphones are connected, they will connect to your TV every time you turn it on. If you don’t want this and only want to use your headphones once in a while, you can either:
Turn off your Bluetooth headphones using their power button when you are using the TV.
Place your Bluetooth headphones back in pairing mode. This will disconnect it from your TV.
Or navigate back to the ‘Sound Output’ menu and disconnect your device from the Bluetooth settings.
If you don’t follow either of the above three steps, the TV will stay connected to your Bluetooth headphones whenever it is nearby and turned on. Voilà!
Troubleshooting
If the above method didn’t work, here are some troubleshooting steps you could take.
My headphones aren’t showing up in ‘Available Devices’!
If your headphones aren’t showing up in the Bluetooth devices list, check to see whether you’ve put your headphones into pairing mode successfully. The traditional way of telling is checking whether the LED indicator on your device is flashing. If you’re not sure about how to enter pairing mode, check your manual or contact your headphone’s manufacturer.
If your headphones are in pairing mode, make sure they’re close enough to your TV to be in range. If this still doesn’t work, it may be a problem with your TV’s Bluetooth receiver or your headphones.
To check whether the fault lies with the TV, try a different pair of Bluetooth headphones. If they work, contact the manufacturer of the faulty headphones for support. If the alternative pair of headphones doesn’t work either, get in touch with LG Support.
There’s no sound coming out of my Bluetooth headphones
If you’re getting no sound out of your headphones, check whether they are showing as ‘Connected’ on your TV. If they are indeed connected, make sure the volume hasn’t been turned down. Find the volume slider or buttons and turn it up to max.
Check to see if the TV is on mute or if the volume level is low. Use the volume selector on your LG TV remote to make sure the volume is turned up. The level you’re used to with your speaker system or the in-built speaker may not be enough for a comfortable listening experience on your Bluetooth headphones.
Make sure your device is close enough to your TV to work. If your headphones are too far away from your LG Smart TV, the audio may cut out or stop working altogether. Unfortunately, if where you are sitting is too far away from the TV for your Bluetooth headphones to work, they may not have a powerful enough Bluetooth receiver. If this is the case, you may have to use a different pair of headphones.
If none of the above methods work and the problem persists with multiple Bluetooth headphones, the problem might be with your LG Smart TV. Contact LG Support to see what can be done to fix the problem.
How Do I Disconnect My Bluetooth Headphones From My LG Smart TV
If you’ve got a Bluetooth audio device already connected to your LG Smart TV and you need to remove it, you can follow this method to disconnect your headphones from the TV.
Step 1: Navigate to the Bluetooth Menu
Head to the Quick Settings menu using your pointer remote (or hit the settings cog for older Smart TVs) and navigate to the Settings icon.
Then hit Advanced Settings > Sound Out. This is the sound output menu. You’ll then want to open the Bluetooth menu by hitting ‘LG Sound Sync/Bluetooth’. Here you should see the devices you are currently connected to.
Step 2: Select the Device
Select the device by pressing ‘OK’ whilst hovering over the headphone’s name. You must then select the garbage can icon that will appear next to the device’s name. This begins the unpairing procedure.
Step 3: Confirm the Unpair
The TV will then ask you to confirm the unpairing. It will warn you that the device will be removed from the paired device list. Press YES to complete the unpair.
Now the device has been disconnected, the Bluetooth headphones will no longer automatically pair to your TV unless you manually reconnect it later.
Which Bluetooth Headphones Are Compatible With My TV
If your pair of headphones support Bluetooth audio receiving, it should work on your LG Smart TV. This will include any Beats headphones, Apple AirPods or Sony Bluetooth headphones. As long as your device advertises a Bluetooth connection, you should be able to use them.
LG sell their first-party headphones and headsets using the LG Wireless Sound Sync system. These offer better sound quality and lower latency than traditional Bluetooth headsets.
Does My LG Smart TV Support Bluetooth
If you’re using a model manufactured after 2014 and is running webOS, your TV will support Bluetooth headphones and headsets. You should be able to follow the steps above and connect it successfully.
LG Smart TVs from 2013 or 2014 might be limited in the wireless headsets you can use. Check your TV’s manual to be sure, but some LG Smart TVs from this era only support first-party headsets that use the LG Wireless Sound Sync system. These older TVs won’t work with standard Bluetooth headphones. Check LG’s documentation and the manual before purchasing a pair of headphones for your TV.