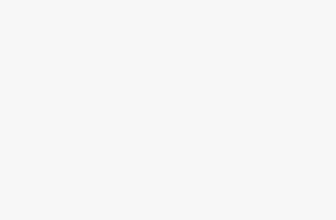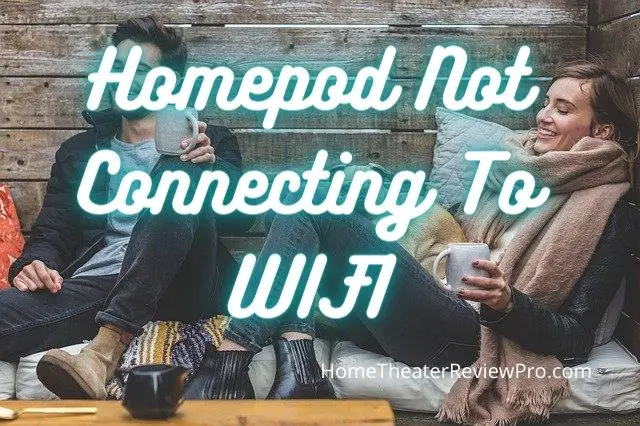
Apple’s HomePod is a wireless speaker for playing music, podcasts and audio books. It can also be used as a virtual home assistant, with Siri providing answers to questions and controlling other devices such as smart light bulbs and thermostats.
It comes with an Apple HomeKit code that you use to connect it to your Wi-Fi network. You can’t just plug it in and start talking to it, though. You’ll need to set up the HomePod over Wi-Fi before you do anything else.
How To Troubleshoot Homepod Connection To WIFI
1. Check the Wi-Fi Status on your iPhone
The Wi-Fi Status app is used to check the Wi-Fi status of your iPhone. It also tells you whether you are connected to an open Wi-Fi network. It is very useful when you are in a new place and need to know the best network to connect to, or if your Wi-Fi connection is not working well.
This app lets you see the name of any nearby networks, along with their signal strength in bars and which security level they provide (e.g., WPA, WEP). You can also share your Wi-Fi password with others by tapping on the network name in the list of nearby networks.
2. Make Sure You’re Connected to Your Wi-Fi Hotspot using the Same Password
A Wi-Fi hotspot can be identified by its SSID, which is usually written in small letters in the top left corner of the device. When you connect to a Wi-Fi network, you are prompted to provide a password or key. This password is used for security purposes and should correspond to the same one you’re using for your devices at home.
3. Reset the HomePod by Removing Power and Restarting it
The HomePod is a great speaker, but it’s not very good at understanding voice commands. Resetting the HomePod is a way to fix any glitches that were caused by a bad connection or interference from other nearby speakers.
This process will restart the HomePod and get rid of any glitches that could have been caused by a bad connection or interference from other nearby speakers. However, if you’re still experiencing issues with the HomePod, there are also methods for restoring factory settings and restoring a backup of your settings.
4. Reset your Router by Unplugging/Replugging it in an Outlet
If you are unable to access your home network, your first step should always be to reset the router by unplugging it from the power source for 30 seconds before plugging it back in.
This is an effective way of fixing most problems with the router.
However, there are also instances when this step may not be enough to fix the problem. These include when you need to reset or update the router password and when your wireless internet connection is not working after a power outage. In these cases, you will need to try a different solution.
5. Reboot your iPhone to Update iOS 11 & Contact Apple Support for Assistance
This section provides steps on how to update iOS 11 and contact Apple Support for assistance.
Reboot your iPhone to Update iOS 11
1) Tap Settings.
2) Tap General.
3) Tap Software Update.
4) If an update is available, tap Download and Install. If no update is available, tap Later.
5) Follow the prompts to install the software update.
Contact Apple Support for Assistance