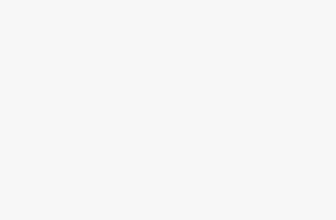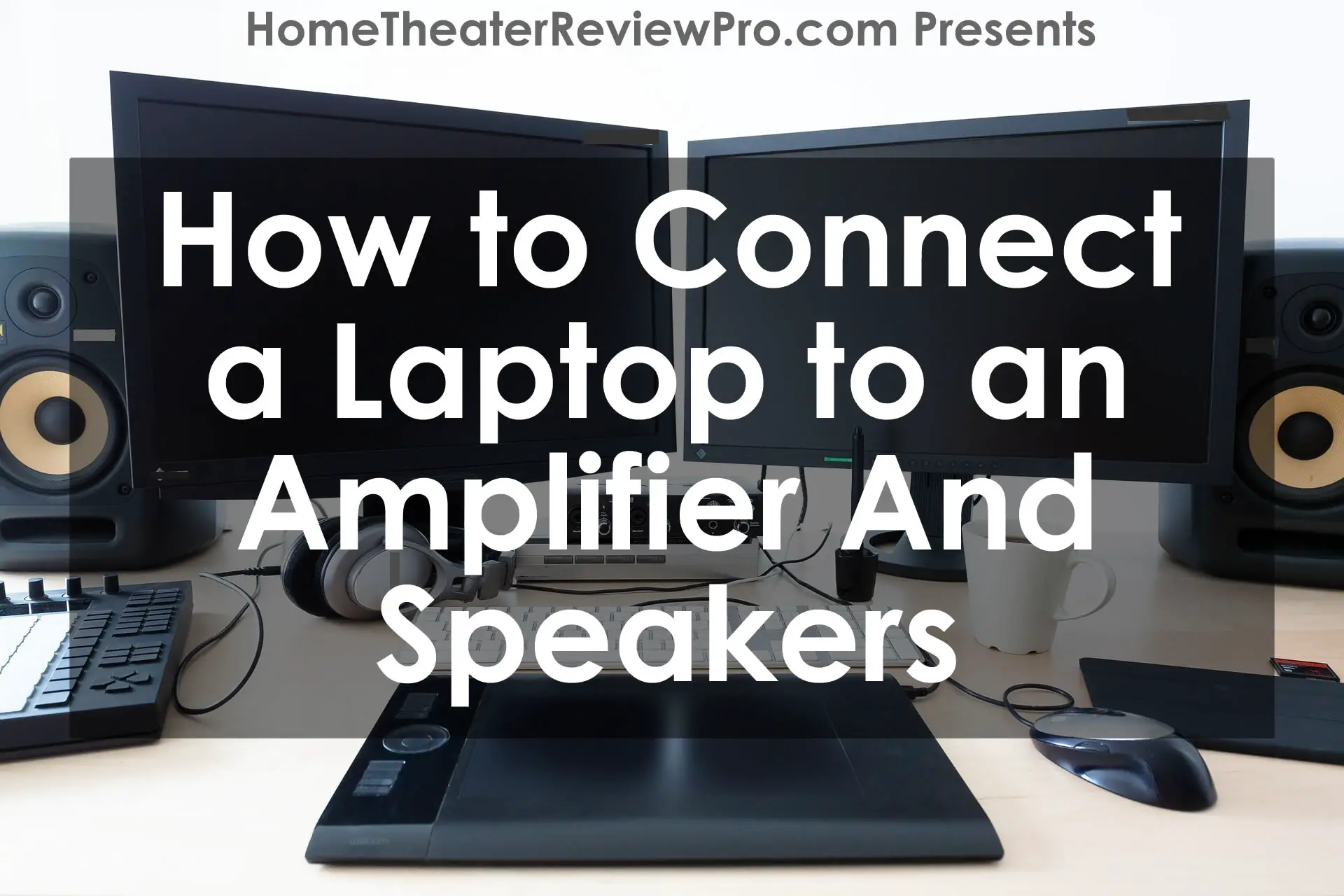
1. DIY Process for the Setup
Whether you’re setting up your home theater or need to connect your laptop to a PA system, you may find a few ways to do it. Although it may sound difficult and even intimidating at first, the process can be quite simple once you get the hang of it. The first thing to remember is to invest in the right type of connections, including speaker cables, RCA and auxiliary cables. Moreover, it is also important to note that newer models could have wireless options to connect your laptop. Make sure that you follow these tips and steps for connecting your sound system.
back to menu ↑2. Connections You Could Need
Before you connect your laptop to your amp or speakers, make sure that you go over the necessary cables. If you’re connecting your laptop directly to your amp, you will need a 3.5mm cable. Simply connect the 3.5mm cable on the back of the amplifier where the label marks auxiliary. Next, connect the other end to the auxiliary input of your computer or laptop. Most of these cables will come in a short length alternative. However, you could still be able to find longer options if you shop around for it. You can also use adapters or couplers to extend the length of the auxiliary cable if you have no other option. You’ll have to have speaker cables to connect your setup and to get sound from the amplifier. Remember to check your amplifier to see if it has an auxiliary input.
back to menu ↑3. Adapters, Couplers and More
As mentioned before, couplers are useful if you need to extend any cables. However, adapters will also come in handy if you don’t have the right inputs or outputs on your devices. Moreover, using adapters may cause you to lose some sound quality and even disconnect if the adapters aren’t connected correctly. An adapter isn’t always needed but can be useful if you don’t have the right connections. You will be able to convert an RCA cable to a 3.5mm cable with an adapter. You can even use splitters if you need to split the signal among your amplifiers or speakers. However, most home theater systems will only use one auxiliary input.
back to menu ↑4. Pre-amped Speakers
Connecting powered amplifiers to your laptop is one process. The only difference is that pre-amped speakers won’t need a receiver or amplifier to work since they’ll have one built in already. All you have to do is connect your auxiliary cable directly to the back of the speakers. Some speakers will have RCA inputs, which means you will have to use an adapter to convert your connections. If you are using RCA connections, all you have to do is match the colors, such as red to red or white to white. This will give you a stereo surround sound between the left and right speakers.
back to menu ↑5. Going Wireless With Bluetooth
Another alternative you can consider is a wireless setup. Nowadays, Bluetooth is available for almost all the electronic devices. Rest assured that both your amplifier and laptop will need to have Bluetooth capabilities. When it comes to Bluetooth connectivity, you won’t need any cables or wires, which is convenient. In order to connect your amplifier and laptop together, you need to the pair the devices. Simply go to your settings menu on your laptop and enable Bluetooth connectivity. At this point, make sure that your amplifier’s Bluetooth is turned on so that your laptop can connect to it. You may have to input a code on your amplifier remote or your laptop to complete the pairing process.
back to menu ↑6. Controlling the Audio From Your Laptop
Even though you may have all the right connections on your laptop and amplifier, you may run into a few issues. If you think everything is connected correctly but still not getting any sound, the issue could be your laptop. You may have to go into your settings and control panel to access the volume or equalizer. If you access the equalizer on your laptop, you’ll have even more control for your sound, such as bass, treble and balance. Once you’ve accessed the laptop’s volume controls, you should be able to get sound. However, make sure your amplifier is plugged in, turned on and your volume turned high. If you are still having issues, double check all your connections again.
back to menu ↑7. Setting Your Audio System to Auxiliary
Make sure that you also set your amplifier’s mode to auxiliary. You can do this using the remote control or right on the amplifier itself. Depending on your audio system’s model, you will usually have a variety of modes to choose from, such as auxiliary, satellite or video inputs. The button should read mode or input. Simply press the button as you scroll through these options.
back to menu ↑8. Other Alternatives to Connect Your Laptop
Even though auxiliary and wireless connections are the most common for connecting your laptop to your amplifier, another option would be the USB cable. Simply connect one end of the USB cable to the laptop and the other to the amplifier. You’ll need to input the USB cable in a rectangular shaped socket located on the back of the amplifier labeled USB. It is important to note that some models may have the input in the front or the side of the amplifier. The same rule applies to your laptop as the connection could be located in the back or the sides.
back to menu ↑9. Turn the System On
Once you’ve connected everything, it’s a good idea to test it out. You can turn on both your laptop and amplifier to get a base reading of your volume. Make sure your volume isn’t turned on to the highest decibels because you can blow your speakers this way. Just make sure that your volume is somewhere in the low to middle levels, and you should be good. You can play some media or videos on your laptop to get sound out of your speakers. This should complete the process of connecting your home theater system to your laptop. Rest assured that by following these tips and steps, you are sure to get the sound you want from your audio system.
We hope you found this useful. Good Day!
[content-egg module=Youtube template=custom/slider]