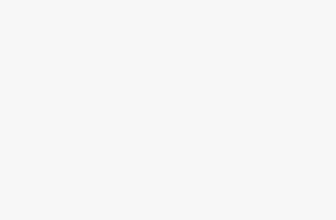Let’s shed some light on an irritating problem most Samsung Smart TV and Xfinity Wifi users have with connecting these devices together.
There are some people with trouble connecting their Samsung Smart TV to Xfinity Wifi. Without them knowing that not all Samsung Smart TV models are compatible to be connected to your Xfinity WiFi device. Here is a list of Samsung Smart TV model that is compatible with the Xfinity Stream Beta app.
All 2021 TV models, 2020 TVs (no minimum software version)
All QLED and UHD models, 2019 TVs, 2018 TVs software versions:
T-KTM2AKUC 1131.9
T-KTM2LAKUC 1131.9
T-KTSUAKUC
T-KTSNAKUC 1131.9
2017 TVs with minimum software version T-KTSAKUC-1210.8
If you don’t know if what the exact model of your Smart TV device you can find its model number and software version on the back of your Samsung Smart TV. Alternatively, you can find it embedded in your TV application program. Heres How:
1. Press the Smart Hub button to access Samsung Home Screen
2. Scroll down and select Settings
3. Scroll again to Support
4. Select Support
5. Look for About This TV
You can see now the Model Code, Serial Number, and Software version from there.
Upon verifying that your Samsung Smart TV model is compatible with Xfinity WiFi you can now proceed with the next step.
Linking your Samsung TV to your Xfinity device
At first, before jumping or proceeding to the linking process be sure to connect all cables snug tight from the Samsung Smart TV power cable, Xfinity power cable, and any other cable that should be connected must be double-checked a single loose connection from any cable may cause some issue or troubles in connectivity.
Second, you should have a valid and working Xfinity Account, if you don’t have one yet you can register and create an Xfinity account using your laptop or smartphone first.
From your Samsung Smart TV remote press the home key.
1. Then press the Menu button.
2. Scroll and look for Network Connections or Network Settings.
3. Then choose Network Type and choose Wireless or Wifi Connection.
4. Wait for a few seconds while your Samsung Smart TV searches for any nearby wifi along the area.
It will show you all of the available networks within the range from its scope of radius. Now select your preferred Wifi or Wireless Network Name (SSID) in our case it’s Xfinity.
5. Now it will prompt you to encode the Wireless Networks Password or Security Key and select Done. Once it’s successfully linked you will be prompted with a message indicating Connected.
6. Click OK.
Then you can test if the process work, you can try connecting to any apps like YouTube, browser, and other online linked apps.
How can I connect my Samsung Smart TV to Xfinity if my built-in WiFi module fails?
Yes! You can still watch your favorite movie, browse YouTube Channels, and other on your Samsung Smart TV even though if its built-in Wireless Fidelity modules failed or got unfunctional .
You can utilize the Ethernet port/slot available on almost all Xfinity WiFi modules and your Samsung Smart TV and all other Smart TVs have an Ethernet port installed.
The hardwired Ethernet cable connections offer more advantages it offers a stable, secure, faster uninterruptible, and consistent internet speed connection compared to WiFi which only offers convenient versatile mobility to users in the absence of a dangling wire.
Just simply plugged-in your RJ45 cable or Ethernet cable with RJ45 connector at both ends from your Xfinity Wifi module/box and the other end directly to your Samsung Smart TV Ethernet port then enjoy your favorite live stream.
Why won’t my Samsung TV connect to Xfinity WiFi?
There are various reasons why your Samsung Smart TV or any other Smart TV out there are having some issues with their WiFi linking, particularly on your Xfinity WiFi, however, there are also a lot of or numerous ways or methods you can do to resolve such particular issues.
One best way and the easiest and simplest way to resolve this issue is power cycling or rebooting your Samsung Smart TV directly out from the power wall outlet.
Unplug and let stay there for about a couple of minutes. The power source of the Xfinity WiFi, routers and modems must be unplugged and wait for at least 1-3 minutes before plugging it back in. Then repeat the above process to verify if your Samsung TV is connecting to your Xfinity Wifi.
If it doesn’t work, one factor that can contributes to connectivity issues between your Samsung Smart TV to your WiFi is to make sure that your Smart TV has the latest software version installed. If not you can access it this way:
Press the Home Menu
1. Go to Settings
2. Look for Settings
3. Scroll to Software Updates, and click Update Now.
After the update process is finished you should reboot your Smart TV again to fully install the updates. Then try connecting to WiFi again.
If it still doesn’t work, there is still another way. One problem that most previous Samsung Smart TV users encountered are the DNS settings or (Domain Name System) this setting refers to the one that allows users to connect to websites and other online applications.
To access the DNS Settings
1. Go to the Home menu
2. Go to Settings
3. Scroll to General
4. Look for Network, then Network Settings
5. Look for IP Settings
6. Then DNS Settings (you have to encode manually)
7. Click DNS Server put the following figures in the boxes provided 8,8,8,8. Hopefully that worked.
Perhaps this is the last recourse that we can make, if you haven’t fixed the linking or connectivity to Wifi issue of your Samsung Smart TV. The last move is to Reset your Smart TV Settings to its Factory Default Settings just like when you first purchase your TV device.
To Reset to Factory Default Setting
1. Go to Home Menu, find Settings
2. Scroll to Support and look for Self-Diagnostics
3. Click the Reset to revert your Smart TV to its pristine optimum state, all installed apps, music, video and others will be wiped out.
After the Reset procedure is over Turn off your Smart TV for a moment by unplugging it again from the wall outlet then plug it in. Then try once more if your WiFi linking will works now.
How do I manually connect to Xfinity WiFi?
Manually connecting your device to Xfinity WiFi, is just the same ordinary way as using any other WiFi modem or router out on the market today. In your Wifi capable devices, such as smart TV, laptop, tablet, mobile phones, and others just follow the few easy steps.
1. Go to your Home Menu
2. Scroll or navigate to Settings
3. Under Settings locate Network Settings of Internet Settings
4. Click on WiFi connections, browse along with the available list of Networks called Service Set Identifier or SSID or Network ID,
5. Select Xfinity from the lists, and click Connect
6. Encode your Xfinity ID and Password and click Ok, then Connect. Hope that was easy.
How do I get my Samsung TV to recognize 5GHz WiFi?
Since 5Ghz WiFi is the latest update in wireless technology some older devices are not yet compliant and compatible with the 5G frequency, older model are only functional with the old 2.4 and 2.5Ghz wireless frequency bandwidth. However, if your Samsung Smart TV belongs to the latest productions of Samsung that supports 5GHz WiFi there will seem no big problem to do that.
Just follow the normal way of setting and connecting to a WiFi network indicated above. Its easy as cake you will be instantly connected with the most latest and fastest WiFi frequency available.
If your Samsung Smart TV belongs to the model year 2019 productions and below your Smart TV will only be detected but it will fail to link to 5GHz WiFi. Since they are only compatible and compliant with 2.4 GHz WiFi frequency.
If you still want to use your old Samsung Smart TV and get connected with the 5Ghz Wifi you can use a router, the router can recognize both 2.4 GHz and 5Ghz Wifi frequencies.
The last resort:
1. Disable permanently from the Samsung Smart TV Settings your Wifi Connection.
2. Purchase a USB WiFi Dongle that is 5GHz compatible and compliant
3. Plugged it into your Samsung Smart TV and linked your 5GHz WiFi to your 5GHzUSB WiFi dongle by following the same procedure in connecting your WiFi devices indicated previously on this blog.
Hope that helps. Good day!