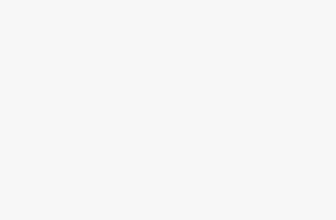Apple TV has revolutionized the streaming industry. Now we can sit back and watch anything our hearts desire with the help of our fantastic Apple TVs. It seems that Apple TV is truly limitless, but what happens when you misplace your remote, and you need to restore it to factory settings? Stay calm because there are three ways you can reset your Apple TV without a remote efficiently.
Reset your Apple TV with the Remote App on your iOS device
If you don’t have your Apple TV remote anymore, the first option you have is to reset your Apple TV with your iOS device. It is a quick and straightforward process if you follow these quick steps:
- Start by downloading the Apple TV Remote app from the Apple Store on your device. It is crucial to make sure your iOS device is connected to the same Wi-Fi network as Apple TV to avoid complications later.
- Launch the Apple TV Remote app, choose Add Apple TV, and select your Apple TV.
- Enter your 4-digit code.
- Go to the “Settings.”
- Select “System.” Please note that this will be “General” for 3rd generation TV and earlier TV models.
- “Reset” to factory.
Restore your Apple TV with the iTunes App on your computer
If you are using a computer, you can also use the iTunes app to reset your Apple TV. It is quite a fast and simple process. Follow these steps to restore your Apple TV with the iTunes app on your computer:
- Start by removing all the cables from your Apple TV, including the power cable and HDMI cord.
- Open the newest version of the iTunes app on your PC or Mac.
- Connect your Apple TV to the computer with a USB cable. You need a micro-USB cable if you have an Apple TV 3rd generation and older. If you have a 4K Apple TV, you’ll need a USB-C cord.
- Find your Apple TV icon on iTunes.
- Go to the “Summary”
- Go to “Restore Apple TV.
Now you can start restoring your Apple TV without a remote. Just wait a few seconds until the process is completed.
Resetting your Apple TV with TunesKit iOS System Recovery
The third option available to you is using TunesKit iOS System Recovery to reset your Apple TV without a remote. What is TunesKit iOS System Recovery? It is a professional iOS system recovery tool to helps users solve various issues including:
Apple TV remote that has stopped working – Apple TV that won’t update – Black screen of death – Apple TV stuck in recovery mode
TunesKit iOS System Recovery offers two recovery modes, Standard Mode and Advanced Mode, to ensure a phenomenal success rate. Furthermore, it provides you with the opportunity to fix all different problems without risking any data loss on your Apple TV HD, 3rd generation, and 2nd generation models. The features of TunesKit iOS System Recovery include:
Restoring your Apple TV without a remote – Fixing other Apple TV system problems without difficulty – Repairing tvOS issues without data loss – Offering two repair modes: basic and advanced. – Entering recovery mode for free with one click.
So how do you reset your Apple TV or fix your tvOS problems using TunesKit iOS System Recovery? Here are the steps you need to follow to do this successfully:
- Connect your Apple TV to your computer and open TunesKit. This can be done with a USB cable.
- Download and install the TunesKit iOS System Recovery program on your computer.
- Launch the program after it has completed installation.
- Once TunesKit has detected your Apple TV, you can select “Start.”
- Choose Advanced Mode to reset your Apple TV to factory settings, which will erase its data. However, if you don’t want to lose any data, you can select the Standard Mode for fixing other tvOS problems. Then tap the “Next” button to carry on. You’ll need to confirm your device info before you can click the “Download” button. Be patient because it will take some time to download and verify the firmware package.
- After the download comes to an end, select “Repair.” TunesKit will then start to reset your Apple TV without a remote. You’ll need to wait for the process to be completed. If it failed, you could try to repeat the whole process again.
How to reset your Apple 4K back to factory settings without a remote
Start by downloading the Apple TV Remote app from the Apple Store on your device. It is crucial to make sure your iOS device is connected to the same WiFi network as Apple TV to avoid complications later.
- Launch the Apple TV Remote app, choose Add Apple TV, and select your Apple TV.
- Enter your 4-digit code.
- Go to the “Settings.”
- Select “System.” Please note that this will be “General” for 3rd generation TV and earlier TV models.
- “Reset” to factory.
- Go to the “Settings.” Before we went over the steps for 3rd generations and older models, and we selected “General.” Now with a 4 K Apple TV, we will choose “System” instead.
- “Reset” to factory will reset your Apple TV 4K without a remote.
Why would someone want to restore factory settings on their Apple TV?
We have come a long way since DVD players were the highlight of our viewing experience. Your Apple TV is an iOS device, meaning it saves everything you have collected with use. It contains all your films, music, and personal information. Therefore, if you no longer intend on using the Apple TV, irrespective of what your plans are with it, you should restore it back to factory settings. If you neglect to do this, it could make it possible for a new user to use your account to view your content or even make purchases on your account.
This is a massive issue that so many Apple customers don’t think about when they sell their old models online to bring in some cash for the next-generation model. It is guaranteed that some of the secondhand Apple TVs for sale on platforms right now still carry all the old user’s data, content, and it might even allow access to full data. It is a horrifying thought, so make sure this doesn’t happen to you.
Reset and restart are not the same thing
When you select ‘Restart’ or ‘Force Restart’ on an Apple TV, you have not instructed the TV to reset, and it won’t do so. Resetting is usually the final resort if a problem can’t be fixed any other way or if you intend to wipe all your data on your TV. You might be selling, giving away, or throwing away your Apple TV. You need to reset it in all three of those situations. Resetting your device shouldn’t be the first thing you do when you are having difficulty with your Apple TV. People are often amazed that a simple restart could help fix a lot of Apple TV software problems. So, although you shouldn’t restart first when you are having problems, it should be the first thing you do when you have decided you and your Apple TV are splitting paths.
There are other reasons why people reset their Apple TVs. They include:
- After several attempts to successfully jailbreak your Apple TV, you are left with a non-functioning device.
- A bandwidth outage in the middle of a system software upgrade can cause the upgrade to fail.
In these situations, you are the one choosing to reset your Apple TV, and it will be a straightforward process if you follow the steps listed above correctly.
Troubleshooting
How should I fix an unresponsive Apple TV if I shouldn’t reset it?
You should try these steps:
- Unplug the HDMI cable at both ends. Then plug them back in firmly. You can also try a different HDMI cable to rule out a faulty HDMI cable.
- Unplug your Apple TV from power, and then plug it back in.
- Try restoring your Apple TV.
How do I restart my Apple TV?
- On your remote hold the Home and Menu buttons down.
- Release both buttons when the light on your Apple TV flashes.
- Your device will now restart.
How do I reset my Apple TV that seems to be frozen?
- On your Siri remote Hold down the Menu and Home buttons for about 6 seconds.
- The front light on your Apple TV unit will start to flash rapidly.
- Release the buttons to restart your Apple TV automatically.
How do I force quit or restart an app on Apple TV?
- Go to the home screen by selecting the Home button on your Siri Remote.
- Double press the Home button. This will open the app switcher.
- Select an app by swiping on the touch surface.
- Quit the app by swiping on the touch surface.
Conclusion
The technology that surrounds us today makes our lives easier and more comfortable. Things indeed go wrong at times, as is life, but it is comforting to know that a reset, restart, or fix is just a few clicks away.