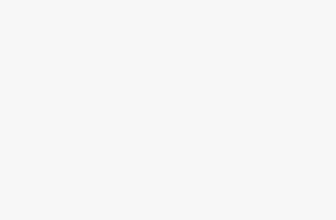If you want to search for movies, videos, or music on your LG Smart TV, you’ll need to type your search term using a keyboard. You can control your smart TV’s onscreen keyboard via your remote. While it works fine for entering short words and phrases, it can be a hassle to type with your TV remote for long phrases.
If you are using LG Smart TV’s integrated web browser or you need to type login details for streaming apps, a Bluetooth keyboard is essential (mainly for your sanity).
This guide will walk you through connecting a Bluetooth keyboard to your LG Smart TV. We’ll also cover common troubleshooting steps that you can try to fix problems along the way.
How to Connect a Bluetooth Keyboard to an LG Smart TV
Here’s what you’ll need to get started:
- A Bluetooth Compatible Wireless Keyboard
- Your TV Remote
- Your LG Smart TV’s manual
If you’re missing your Smart TV’s manual, you can download a PDF copy from the LG Support website. It’s useful to have this manual on hand in case you get stuck or if you need to troubleshoot.
Step 1: Turn on your Bluetooth keyboard
The first step can seem pretty obvious, but it can be a source of problems for keyboards that haven’t been properly charged or have faulty batteries. Make sure your Bluetooth keyboard is fully charged before its first use.
Most wireless keyboards use a micro-USB or USB-C connector for charging. If you have an Android phone, you can use your phone charger to charge your Bluetooth keyboard.
See how your keyboard indicates that it is fully charged in its quick start guide. Some keyboards flash a green LED to indicate full charging while others turn off their LEDs when the charge has been completed. You should be able to find this out from your keyboard’s documentation.
Once the keyboard is on, it should have a power indicator LED. Make sure that is turned on and you should be good to go!
Step 2: Place your keyboard in Pairing Mode
Once again, you’ll need to consult your keyboard’s quick start guide on exactly how to activate pairing mode on your keyboard.
Here are some common procedures keyboards use to enter pairing mode:
- If your keyboard has a dedicated Bluetooth Pairing button ( ), try pressing and holding this button.
- For keyboards without pairing buttons, try pressing and holding the power button to enter pairing mode.
Most keyboard use a LED indicator to indicate pairing. If your power indicator is flashing, this may be a sign it has entered pairing mode. For some devices, this LED will flash blue. This is how you know you’ve successfully activated pairing mode.
On LG’s official Bluetooth keyboards, look for the Bluetooth 1 key and press and hold it down. Older LG keyboards opt for holding down the Fn + B keys. The Bluetooth LED indicator in the top left corner of the keyboard will flash blue.
Step 3: Turn on your TV and go to Settings
Next, you’ll want to power on your LG Smart TV. Then, you’ll want to wave your TV remote towards the screen to activate the pointer.
Point your TV towards the top-right hand side of the TV to find the Settings cog (⚙️). Hover over this button and select OK on your TV remote. This will open the Settings sidebar.
We want to go right down to the bottom of this menu to the three hamburger dots (⋮).
This is the Advanced Settings menu. Hover over this button and press OK on your TV remote to open it.
Step 4: Find the LG Wireless Keyboard Menu
Once you’ve clicked the Advanced Settings cog, point your TV remote to the left-hand menu and find the General button. Press OK while hovering over that button and the General Settings list will appear.
You want to scroll down to find LG Wireless Keyboard and click the Connect. This will open the pairing menu for wireless keyboards. Don’t worry about the name of that option LG Wireless Keyboard. You can connect Non-LG Bluetooth keyboards through this menu.
Find the keyboard’s name in the available devices menu and click Connect. The keyboard should now be paired to your TV.
Step 5: Test the Keyboard to Make Sure It’s Working
To test the keyboard, head over to any text box you can find and start typing. If you’re not sure where to go, launch the YouTube or Netflix app and click Search. If you can type in these menus, you’re good to go.
If the keyboard isn’t working, you can try some of our troubleshooting steps below.
Why isn’t my Bluetooth Keyboard Working with my LG Smart TV?
If you’re experiencing some problems with your Bluetooth keyboard, here are some common fixes that may work to get it back up and running.
Check if your keyboard is powered on and fully charged
As mentioned before, a common source of problems is lack of charge in the Bluetooth keyboard. The keyboard may appear to turn on but quickly die after being powered on due to low charge or a depleted battery. If you haven’t used the keyboard in a while, it’s a great idea to leave it charging overnight and complete a few charge cycles to warm the battery up.
If your keyboard takes AA or AAA batteries, swap them out for new ones. Check the print in the battery compartment to check which type of batteries work with the device, as some only take certain types of batteries (like only Alkaline).
If your keyboard still isn’t turning on, contact your keyboard’s manufacturer. If it’s an older keyboard, chances are the battery has become faulty or degraded. If this is the case, you’ll have to buy a new keyboard or send it back to the manufacturer for a battery replacement.

Make sure your Bluetooth Keyboard is Close to your TV
Another source of connection issues between your keyboard and your LG Smart TV is the distance between the device and the TV. Bluetooth signals have a limited range, and therefore there’s a limit to how far you can sit with your keyboard.
Try moving your keyboard closer to your TV and see whether it solves any connection issues. Cheap keyboards may have weaker Bluetooth transmitters and shorter ranges. If you find that your keyboard’s range is just too small to be practical, try swapping it out for a keyboard from a more reputable brand like Logitech or an official LG Wireless Keyboard.
My Bluetooth keyboard is not appearing in the Available Devices list!
If you can’t find your keyboard in the Available Devices list, first check if the keyboard is still in pairing mode. Bluetooth devices have a time-out feature to save battery life where pairing mode is turned off after a long wait. Try following Step 1 again once you’ve got the Bluetooth menu open on your LG Smart TV to see if it appears on the list.
Some Bluetooth devices don’t let you pair the keyboard with another device until you’ve disconnected it from the device you’ve used it with last. If your keyboard was connected to a computer, phone, tablet or another TV, disconnect it from that device’s Bluetooth settings before attempting to connect it to your new device.
Reset your Bluetooth Keyboard
If the Bluetooth keyboard is still not working or showing up in the Available Devices, try performing a hard reset on your Bluetooth.
Warning: Resetting your keyboard will clear any Bluetooth profiles you may have. If your keyboard stores macro shortcuts or previous paired devices, these will be wiped by resetting the keyboard.
To do this, consult your manufacturer’s device manual to find the reset button. Commonly this can be found through a pinhole on the back of the device or underneath the battery cover. Not all keyboards have a reset button so check your manual if you can’t find it.
Can I use a USB Keyboard with My LG Smart TV
Yes! If you don’t have a Bluetooth keyboard, you can use a wired or 2.4GHz wireless keyboard with your LG Smart TV. For reference, 2.4GHz keyboards are those that come with small USB receivers to work. A large proportion of wireless keyboards work this way. It’s simple to install. Here’s how:
Step 1: Look for the USB Port on the back of the TV
Look behind your TV where the rear IO is situated and find the USB port. It will be a rectangle connector that you should be familiar with from the USB port on computers and laptops.
Step 2: Plug in the keyboard’s USB cable/dongle
Next, grab the USB cable or dongle and plug it into the TV. Apply a little pressure to the plug to make sure it’s insecure. If it doesn’t fit in one way, the USB plug around as it will only go in one way.
Step 3: Test and Enjoy
USB keyboards and mice are settings-free on LG Smart TVs. Try out the keyboard in any textbox on WebOS and wiggle the mouse around to see whether it moves the cursor. It should work as a mouse and keyboard would on any other device. Enjoy!
I hope you learned How To Connect A Bluetooth Keyboard To An LG Smart TV. Good Day!
P.S. Bluetooth Keyboards run between 15 and 40 bucks. Click here to check Prices