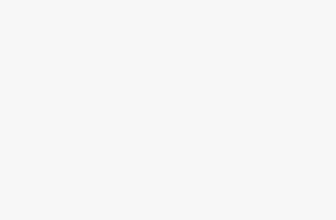There are a few different ways that you can connect your TV to your Xfinity Wi-Fi network. If you have a Smart TV, you may be able to connect it directly to your Xfinity Wi-Fi network. Otherwise, you can use a streaming device, like a Roku or Amazon Fire Stick, which will connect to your Xfinity Wi-Fi network and allow you to stream content from your favorite apps. You can also connect your TV to an Xfinity Wi-Fi hotspot if one is available in your area.
If you’re not sure how to connect your TV to Xfinity Wi-Fi, we’ve got you covered. Follow the steps below to get started.
1. First, make sure that your TV is connected to your home network. You’ll need to have an Ethernet cable connected from your TV to your router, or a wireless connection set up.
2. Once your TV is connected to the internet, open the settings menu and look for the Wi-Fi option.
3. Select the Xfinity Wi-Fi network from the list of available networks.
4. Enter your Xfinity ID and password when prompted.
5. Once you’re logged in, you should be able to access all of the content that’s available on your Xfinity account. This includes live TV, On Demand movies and shows, and more.
You can also use the Xfinity Stream app to watch live TV and On Demand content on your TV. To do this, you’ll need to download the app on your streaming device and then log in with your Xfinity ID and password.
How to connect Samsung TV to Xfinity Wi-Fi
If you have a Samsung TV that is compatible with the Xfinity Wi-Fi Home Hotspot feature, you can connect your TV to your home’s Xfinity Wi-Fi network. To do this, you will need to enable the Wi-Fi feature on your TV and then select the Xfinity Wi-Fi network from the list of available networks. Once you are connected to the Xfinity Wi-Fi network, you will be able to access the Internet and all of the online features that are available through your Xfinity account.
How to connect roku smart TV to Xfinity Wi-Fi
There are a few things you need to know before you can connect your Roku device to your Xfinity Wi-Fi.
1. Make sure that your Roku device is running the latest software version. To check for updates, go to Settings > System > about and look for the “Roku OS” version number.
2. Connect your Roku device to your TV and power it on.
3. Using your TV’s remote, navigate to Home and select Settings.
4. Select Network from the settings menu.
5. Select Set up connection and then Wireless (Wi-Fi).
6. Select Scan networks and wait a few moments while your Roku device scans for available networks.
7. Once the scan is complete, select your Xfinity Wi-Fi network from the list of available networks and enter your password.
8. Select Connect and wait a few moments while your Roku device connects to your Xfinity Wi-Fi home network.
You should now be connected to your Xfinity Wi-Fi! Enjoy all your favorite streaming content on your Roku device.
How to connect TCL smart TV to Xfinity Wi-Fi
If you’re an Xfinity customer, you can connect your TCL Smart TV to your Xfinity Wi-Fi home network in just a few simple steps.
To get started, make sure that your TCL Smart TV is connected to your home router via an Ethernet cable. Once it’s connected, open the Settings menu on your TV and navigate to the Network section. Here, select the Wireless option and enter your Xfinity Wi-Fi SSID and password when prompted. Once you’re connected, you should be able to access all of your Xfinity content without any issues.
If you’re having trouble connecting, make sure that you’re entering the correct SSID and password for your Xfinity Wi-Fi connection. You can also try restarting your TCL Smart TV and router to see if that helps. If you’re still having trouble, you can contact Xfinity customer support for assistance.
How to connect Hisense smart tv to Xfinity Wi-Fi
If you’re a fan of streaming movies and TV shows, then you’ll love being able to connect your Hisense smart TV to Xfinity Wi-Fi. With this feature, you’ll be able to watch all of your favorite content without having to worry about buffering or other issues. Plus, it’s a great way to save money on your monthly cable bill. Here’s how to connect your Hisense smart TV to Xfinity Wi-Fi:
1. Make sure that your Hisense smart TV is connected to your home router.
2. Open the Settings menu on your TV and navigate to the Network section.
3. Select the Wireless option and enter your Xfinity Wi-Fi SSID and password.
4. Once you’re connected, you’ll be able to access all of your favorite Xfinity on Demand content.
How to connect my Vizio smart tv to Xfinity Wi-Fi
If you own a Vizio Smart TV, you know that it’s a great way to stay connected to your favorite shows and movies. But did you know that you can also use it to connect to your home’s Wi-Fi network? That’s right with a little bit of knowledge and the right steps, you can easily connect your Vizio Smart TV to your home’s Wi-Fi network. Here’s how:
1. First, make sure that both your Vizio Smart TV and your router are turned on and in close proximity to each other.
2. Next, open the Settings menu on your Vizio Smart TV.
3. Navigate to the Network section and select “Connect to Wi-Fi.”
4. Select your home’s Wi-Fi network from the list of available networks.
5. Enter your Wi-Fi password when prompted.
6. Once you’re connected, you should see a confirmation message on your screen.
That’s it! You’ve now successfully connected your Vizio Smart TV to your home’s Wi-Fi network.
How to connect smart TV to Xfinity public hotspot
If you’re an Xfinity customer, you may be able to access the company’s nationwide network of public hotspots for free. That said, connecting your smart TV to an Xfinity hotspot can be a bit of a hassle. In this article, we’ll walk you through the process step-by-step.
Before we begin, it’s worth noting that not all smart TVs are compatible with Xfinity public hotspots. If your TV is not listed on Comcast’s supported devices page, then it will not be able to connect to an Xfinity hotspot.
With that out of the way, let’s get started.
Step 1: Locate an Xfinity Hotspot
The first step is to find an Xfinity hotspot in your area. You can use the company’s hotspot locator tool to find a list of all the hotspots near you.
Once you’ve found a hotspot, make sure that it’s in range and that there are no obstructions between you and the hotspot (e.g., walls, furniture, etc.).
Step 2: Connect Your TV to the Hotspot
Once you’ve located a suitable hotspot, the next step is to connect your TV to it. To do this, open your TV’s settings menu and select the “Wi-Fi” option. From there, select the Xfinity hotspot you want to connect to and enter the password when prompted.
If you’re having trouble connecting to the hotspot, make sure that you’re entering the correct password. You can find the hotspot’s password by logging into your Xfinity account and navigating to the “My Devices” page.
Step 3: Enjoy Your Free Xfinity Hotspot
Once you’ve successfully connected to an Xfinity hotspot, you’ll be able to enjoy all of the benefits that come with it, including free internet access. Just keep in mind that hotspots are intended for general web browsing and are not suitable for streaming video or gaming.
If you find yourself using Xfinity public hotspots frequently, you may want to consider signing up for the company’s Xfinity WiFi Home Hotspot service. For a small monthly fee, you can get unlimited access to all of Comcast’s hotspots, as well as a dedicated home hotspot that will give you and your family always-on access to high-speed internet.